Reset Windows password using Linux
We get the odd request through from people who have bought Windows password reset discs from a seller called Linux Freak on Amazon. Well, that ain't us. Nevertheless, we want to help so here's a guide on how to use Linux to sort out your Windows password woes.
First of all, download the ISO image you will need to get through this from:
http://pogostick.net/~pnh/ntpasswd/cd140201.zip
If you're checking this and that link does't work (because it's been updated and this post hasn't), just go to that website and explore.
Get the ISO from that zip and burn it to a CD. I am not going to go into how to burn CDs here... Once done, boot your system from that CD. Try to get to the boot options during your system's boot sequence and select CD/DVD.
You should now see the below:
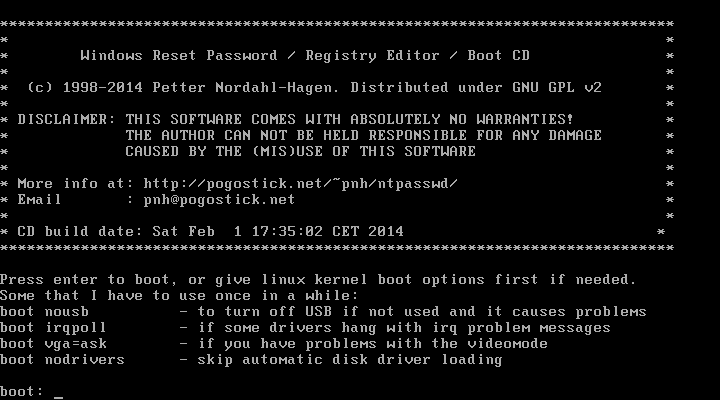
Press enter to boot. You will then see:
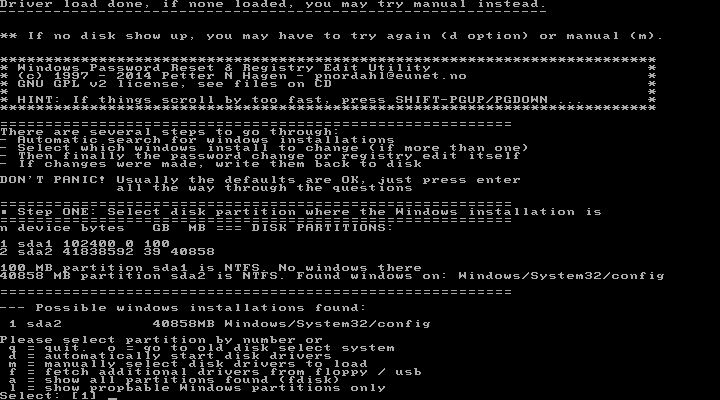
Here we're selecting which Windows partition the system should look at to find the users. Just go with the default - it's pretty good at detecting the right place. Hit enter. Next:
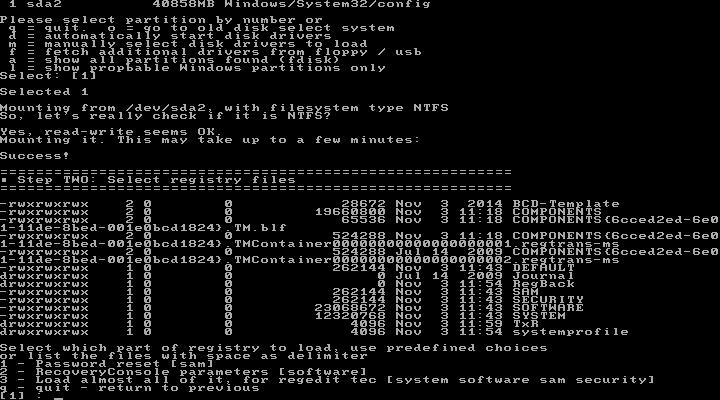
As we can see here, the system has detected the Windows partition and is now giving us options regarding what to do with it. We want to work with passwords, so accept the default again. Press enter. Next:
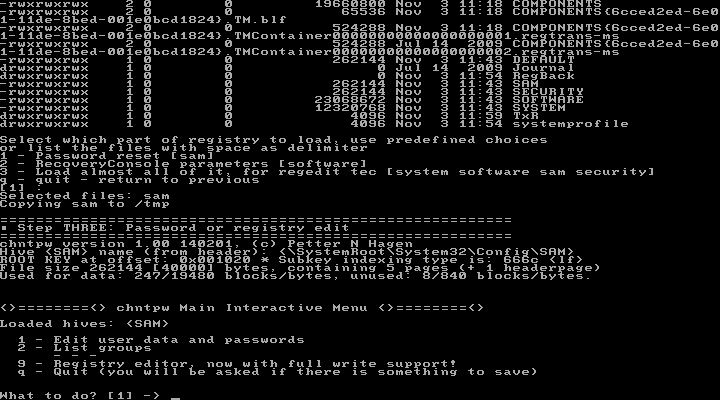
We're getting there! We want to edit passwords, so again, select the default by hitting enter. Next:
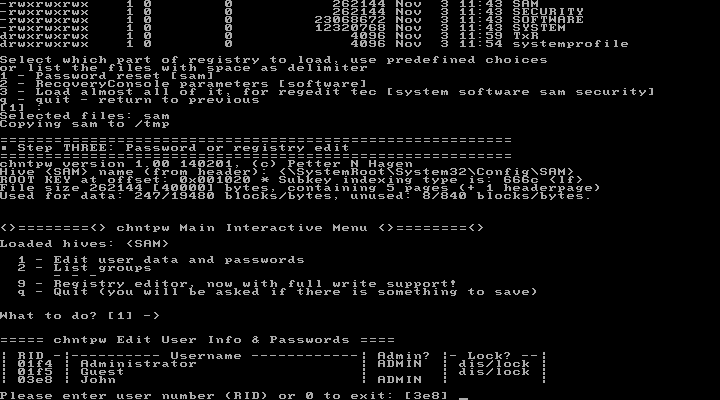
It has listed the usernames. Excellent! The RID is the relative identifier of the user (part of the Security Identifier within Windows) and how we select users here. To select, as in the pic, just enter the last three digits of the RID for the user you want to reset the password for. In our example, John has the RID of 03e8 which would mean we enter 3e8 and hit enter. Do this for the user you find in your list. Next:
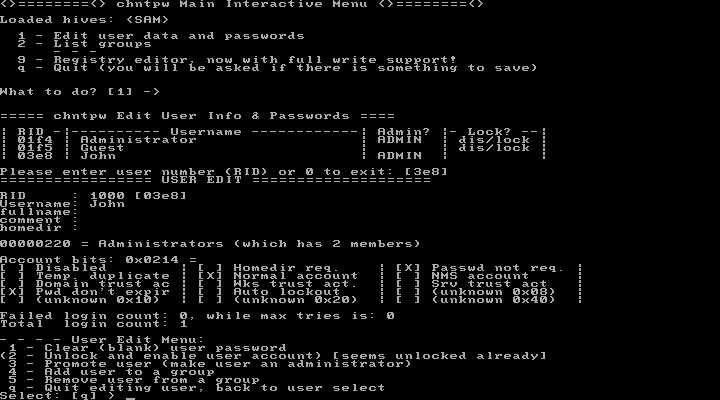
Wisely erring on the side of caution, the default is now to quit. Don't just hit enter! We want to clear the user password, so select 1 and press enter. Next:
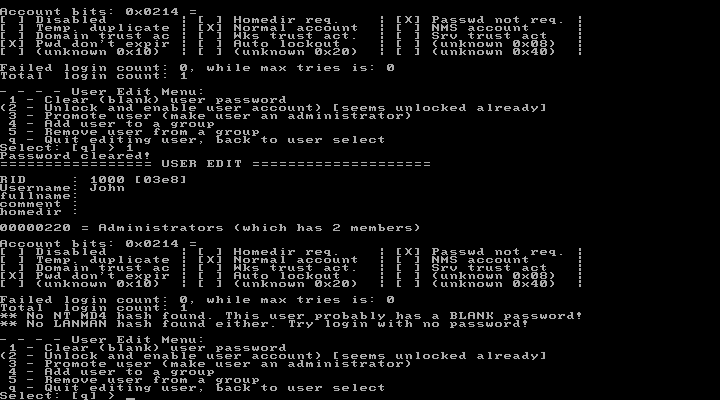
As you can see, it clears the password and then checks it is indeed clear. Great! We're done aren't we? Nope, not yet. All the changes you have made have been in the system's RAM. We now need to save the changes. Select q (which is the default) and press enter. Next:
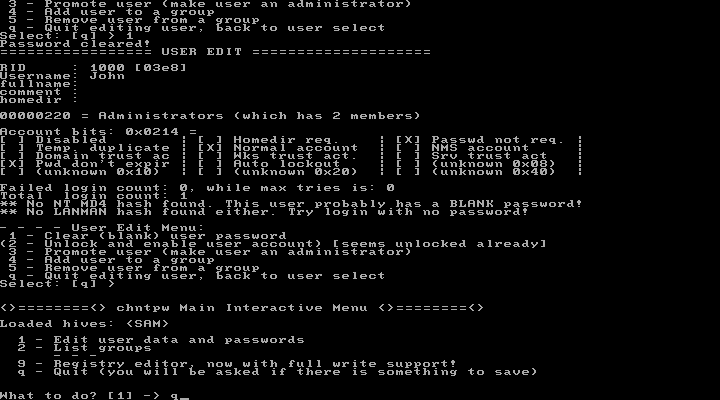
We need to go back up one more menu level. Select q again and hit enter. Next:
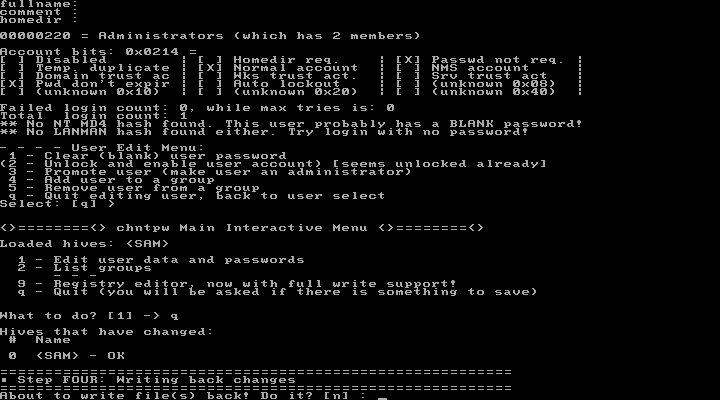
This is it! Press y and then enter. You will have saved the cleared password back to the Windows partition. Reboot to Windows and you'll be able to log in as the user you selected without being prompted for a password. Set a new one once logged in if you wish.
